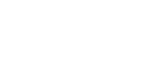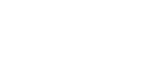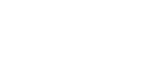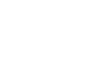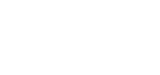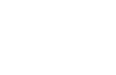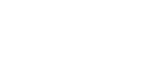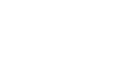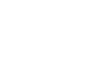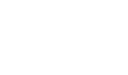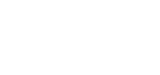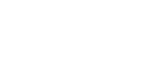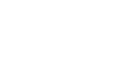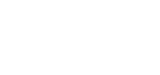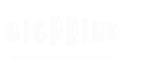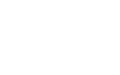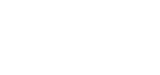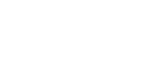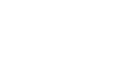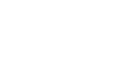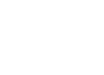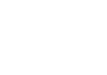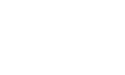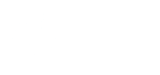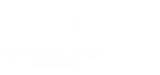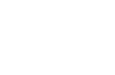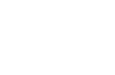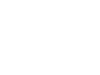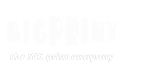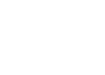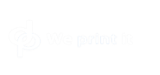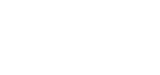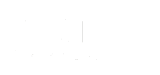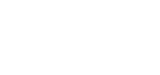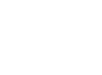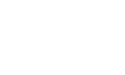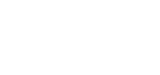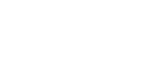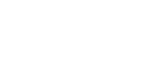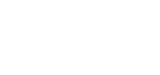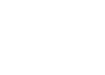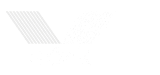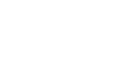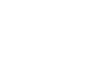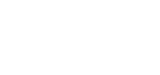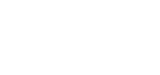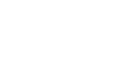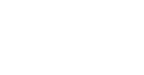A paletták követése elsősorban az állapot segítségével történik. A programban nincsenek beégetett paletta állapotok, ezeket mindenki a saját folyamatai alapján hozhatja létre (Szállítás csoport > Beállítások > Szállítás beállítások). A legáltalánosabb állapotok:
-
nyomtatott – ha azt nem a palettázásnál, hanem előre hozzák létre;
-
csomagolásra vár;
-
ellenőrizve;
-
szállításra kész;
-
külső raktárban lerakva;
-
elszállítva.
A program két állapotot külön is kezel, amikhez belső automatizmusok kapcsolódnak:
Szállítható állapot: ha az adott diszpó sorhoz tartozó palettázott mennyiség eléri a szállítandót és valamennyi paletta a megadott állapotba kerül, akkor a program az adott diszpó sort is automatikusan Szállítható állapotúra állítja. Ez akár újabb automatikus eseményeket is indíthat: ez alapján a táska állapota is változhat, a rendszer különböző automatikus értesítéseket küldhet stb.
Elszállítva állapot: a paletták szállítólevélhez kapcsolásakor az érintett paletták állapotát a program automatikusan erre az állapotra állítja.
Minden más állapot változást a felhasználónak kell megtennie.
A kézi állapot állításra három mód van:
-
az adott diszpó paletta címke listájánál;
-
a Paletta lista funkciónál;
-
valamint vonalkód olvasó segítségével a Gyors állítás funkcióval.
Paletta lista
A Szállítás csoport > Paletta lista menüponttal vagy a szabadon beállítható funkciógombbal/tárcsával elérhető listázással a ScrollMAX rendszerben rögzített paletták kérdezhetőek le többféle szempont alapján:
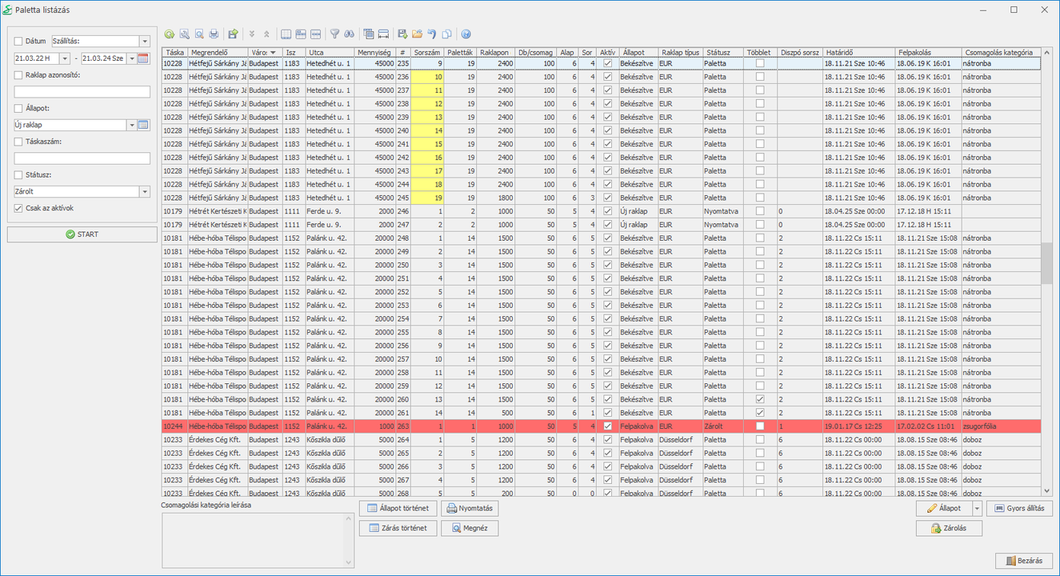
A többfunkciós táblázatba a palettákal kapcsolatban minden lényeges információ látható. A lista alatti gombokkal további funkciók érhetőek el:
Állapot történet gomb: az állapot változások naplója.
Zárás történet gomb: a státusz változások naplója.
Nyomtatás gomb: az összes kijelölt paletta címkét a sablonnál megadott nyomtatóra nyomtatja.
Megnéz gomb: az adott paletta címke megjelenítése képernyőn.
Állapot lenyíló gomb: az összes kijelölt paletta címkét a kiválasztott állapotúra állítja, az állapotváltozást naplózza.
Gyors állítás gomb: a paletta állapotokat vonalkód olvasó segítségével végző ablakot hívja elő.
Zárolás gomb: A minőségellenőrzés során észlelt hibák alapján lehetőség van egyes paletták zárolására. Ez egy paletta státusz információ ami jelzi a szállításnak, hogy azok a végső döntésig nem szállíthatóak. Egyszerre több paletta is kijelölhető és egyszerre zárolható/oldható fel. A gombhoz kell jogosultság. Ha a paletta zárolt, akkor az a sor erős piros. Szállítólevélre vételnél a program figyelmeztet, hogy az egy zárolt paletta. A paletta állapot állításnál az info mezőbe is beírjuk.
Gyors állapot állítás
A funkció azokon a helyeken hasznos, ahol egymás után több palettát kell ugyanolyan állapotúra állítani, például paletta csomagolás, minőségi ellenőrzés, szállításra előkészítés stb. A funkció elérhető a Paletta lista Gyors állítás gombjával és a Szállítás csoport > Raklap csomagolás menüpontjával:
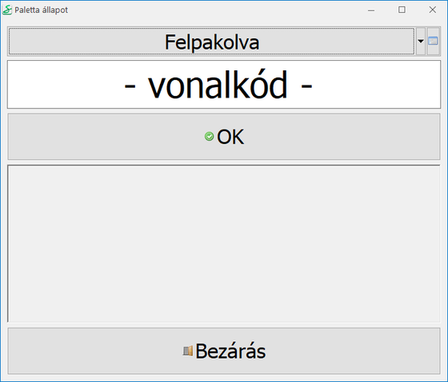
Az ablak kialakításánál az esetleges érintőképernyős alkalmazás, valamint a monitortól távoli munkavégzés támogatása is szempont volt. (Egy bluetooth-os vonalkód olvasó hatótávolsága 8-10 méter is lehet.)
A gyors állítóval lényegében a paletta címkén lévő azonosító vonalkódjának beolvasásával lehet egyszerűen a kívánt állapotúra állítani a palettát. (Ezért is fontos, hogy lehetőleg minden sablonon legyen rajta az azonosító vonalkóddal adat is!)
A vonalkód leolvasásakor a program ellenőrzi a kapott azonosítót. Ha az valami miatt nem érvényes (nincs ilyen azonosító vagy inaktív a paletta), akkor a középső mező pirosra vált és hibaüzenet jelenik meg. Ha az azonosító érvényes, a mező zöld lesz és a szállítással kapcsolatos alap adatokat tartalmazza. Ezek alapján a kolléga ellenőrizni tudja, hogy az adott paletta megfelel-e a kiírásnak (alap és sorok száma, címzés stb.).
Ha a vonalkód olvasó beállításakor a sikeres olvasás után elküld egy ún. sorvége karaktert is, akkor az állapot változtatás azonnal meg is történik. Ellenkező esetben, illetve manuális beírásnál a vonalkód megadása után vagy az Enter billentyűt, vagy az OK gombot kell még lenyomni.
A program a feldolgozás után automatikusan visszaáll a vonalkód mezőbe és várja a következő beolvasást.