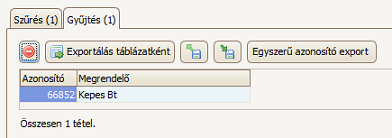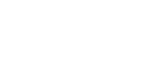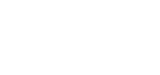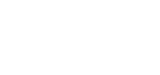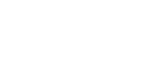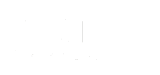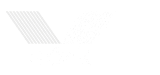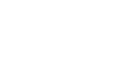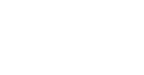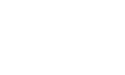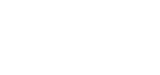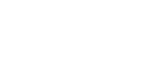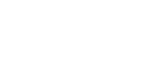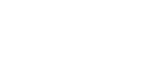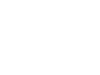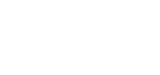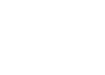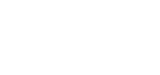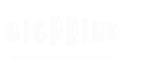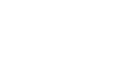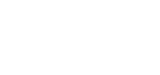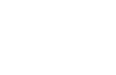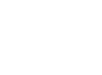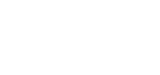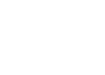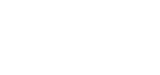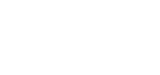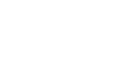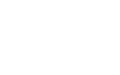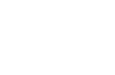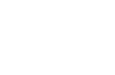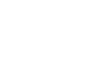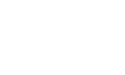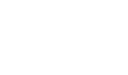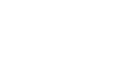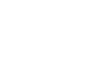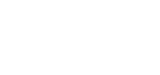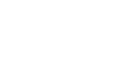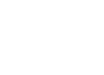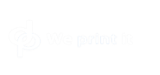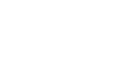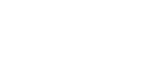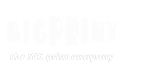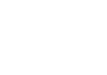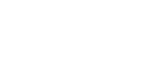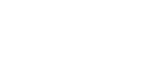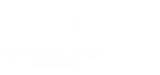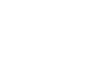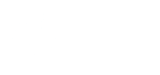Bár a különböző modulok törzsadatai sok adatot tartalmaznak, rendszeresen újabbak fejlesztésére kapunk megkeresést. Ezek jó része általánosan, több cégnél is használható újítások, ezek az újabb verziónál be is kerülnek a rendszerbe. Vannak közöttük azonban olyanok is, amik csak az adott cégnél értelmezhetőek, vagy csak egy-két helyen használnák őket, míg máshol csak zavaróak lennének. Mivel igyekszünk a rendszert minél inkább testreszabhatóvá, rugalmasan paraméterezhetővé tenni, így erre a problémára is olyan megoldást igyekeztünk találni, amivel minden cég saját egyedi igényei szerint hozhat létre űrlapokat.
A funkció jelenleg az
- ajánlat szerkesztő,
- táska szerkesztő,
- partnertörzs,
- kontakt személyek (a partneren belül),
- cikkek felületeken
érhető el.
Módosítás gomb/létrehozás
A szemléltetés során a partner törzsadatok között hozunk létre Egyéni mezőket:
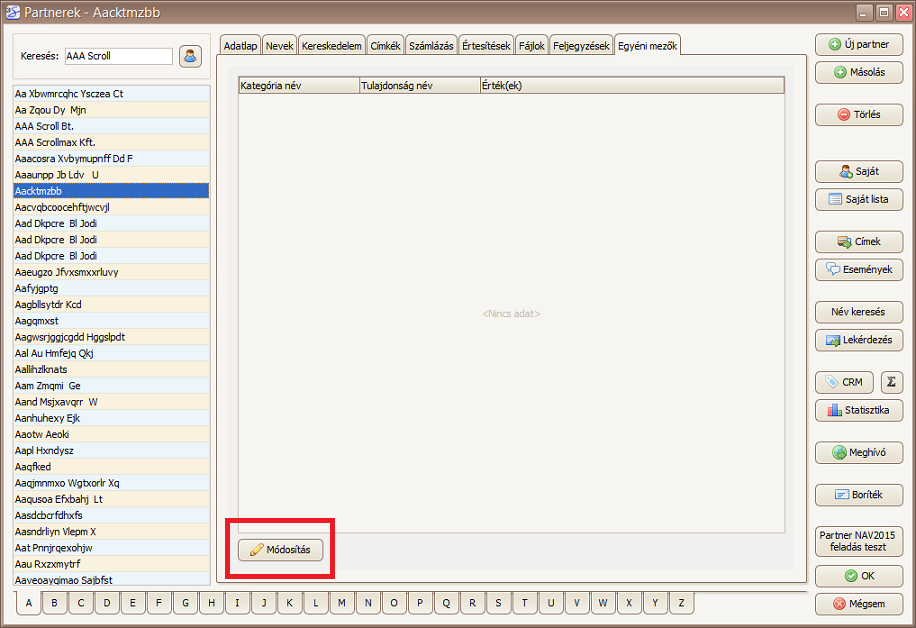
Miután belépett a módosítási felületre, megjelennek a különböző, korábban rögzített Kategóriák. Minden fül tartalmaz egy kategória (csoport) nevet, melyen különböző Tulajdonságok, azaz szabadon írható szövegek, legördülő menük és eldöntendő kérdések lehetnek:
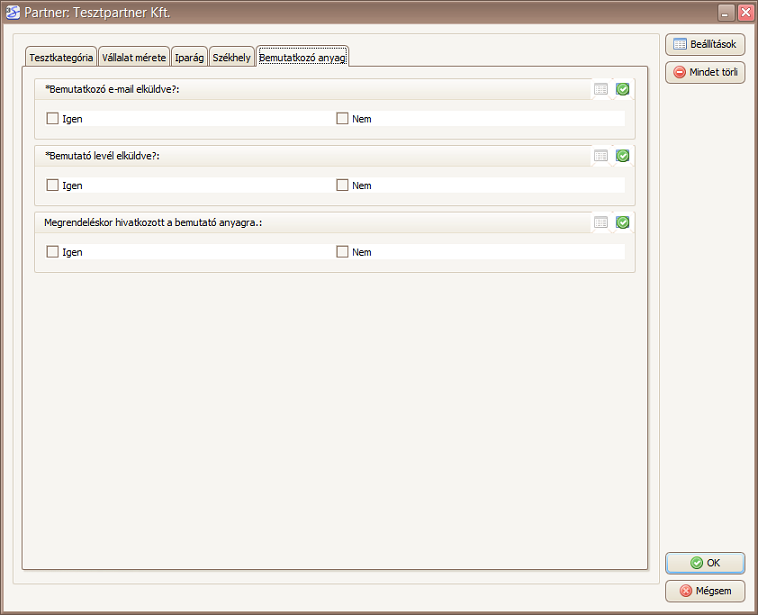
- Amikor a Tulajdonság megnevezése előtt * (csillag) jelölést lát, az azt jelenti, hogy kötelezően kitöltendő Egyéni mezőről van szó. Ha megpróbálna kilépni ezek megadása nélkül a hozzárendeléskor, a program figyelmeztet.
- Amennyiben a meglévő tulajdonságok közül szeretne felhasználni egyéni mezőket, akkor nincs más dolga, mint kitölteni/ kijelölni azokat (pl.
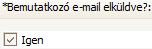 ), majd az
), majd az  gombbal elmenteni a változásokat.
gombbal elmenteni a változásokat. - Beállítások gomb: Ha azonban új Kategóriát- vagy egy meglévőn belül új Tulajdonságot szeretne létrehozni, nyomja meg a Beállítások gombot!
- Mindet törli gomb: A
 gombbal egy mozdulattal érvénytelenítheti az összes hozzárendelt egyéni mezőt. Fontos, hogy nem elég, ha a
gombbal egy mozdulattal érvénytelenítheti az összes hozzárendelt egyéni mezőt. Fontos, hogy nem elég, ha a  ikonok
ikonok  ikonra vált, el is kell menteni az
ikonra vált, el is kell menteni az  gombbal! A program törlés előtt megerősítést fog kérni:
gombbal! A program törlés előtt megerősítést fog kérni:
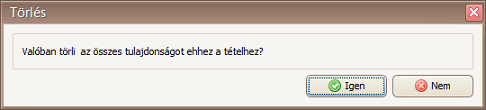
- Egyesével is meg lehet szüntetni az egyedi mezőket, ilyenkor az adott mező melletti
 ikonra kell kattintani, amely ezután
ikonra kell kattintani, amely ezután  jelölésre vált. Ezt a változást is el kell menteni az
jelölésre vált. Ezt a változást is el kell menteni az  gombbal.
gombbal.
- A Tulajdonságon belüli Lista szerkesztését a megnevezése melletti ikonra kattintva is megteheti. Az ikon akkor aktív, ha a Tulajdonság Típusa megköveteli azt, vagyis tartozik hozzá Lista.
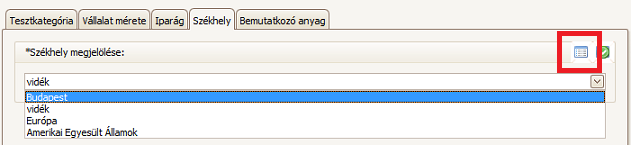
Beállítások gomb
Alapbeállításként itt az összes Kategóriát, a hozzájuk tartozó Tulajdonságot és az esetenként alatta lévő Lista értékeket meg lehet tekinteni, a módosításukat el lehet végezni. (Az Egyéni mezők űrlapok szerkesztéséhez Törzsadatok jogosultság szükséges.) Az ablak tetején van lehetőség a Kategóriákra való szűrésre (illetve azok szerkesztésére a  ikonnal). Minden változtatás után frissíteni kell a
ikonnal). Minden változtatás után frissíteni kell a  gombbal. A jobb oldali gombsor a Tulajdonságokra vonatkozik, vagyis azt lehet létrehozni, módosítani, mozgatni.
gombbal. A jobb oldali gombsor a Tulajdonságokra vonatkozik, vagyis azt lehet létrehozni, módosítani, mozgatni.
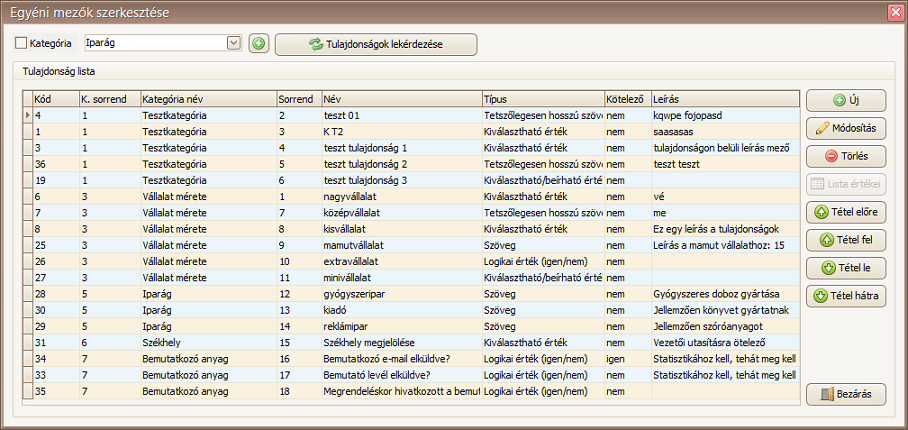
Kategória létrehozás/szerkesztés
A Kategória a benne lévő Tulajdonságok összefoglaló neve (pl. iparág). Két helyről hozható létre/szerkeszthető: itt, az Egyéni mezők szerkesztése nevű ablak tetején lévő  gombbal, illetve a Tulajdonság szerkesztése ablakban a Kategória megjelölési lehetősége melletti
gombbal, illetve a Tulajdonság szerkesztése ablakban a Kategória megjelölési lehetősége melletti  gombbal.
gombbal.
Kategória szerkesztése ablak:
- Frissítéssel megjeleníti a változtatás utáni állást
- az Új gombbal létrehozhat
- a Módosítással a nevét változtathatja meg (megerősítés után)
- a Törlés (megerősítés után) csak akkor működik, ha nincs használatban az adott Kategória egyetlen Tulajdonsága sem. Ha mégis, előtte törölni kell az egyéni mezőket a hozzárendelt helyről (pl a partnerek alól) és csak ezt követően tudja kitörölni végérvényesen a Kategóriát
- a tételeket a nyíllal ellátott gombokkal tudja mozgatni a felsoroláson belül: Tétel előre (a lista elejére ugrik), Tétel fel (helyet cserél a felette lévővel), Tétel le (helyet cserél az alatta lévővel), Tétel hátra (a lista végére ugrik).
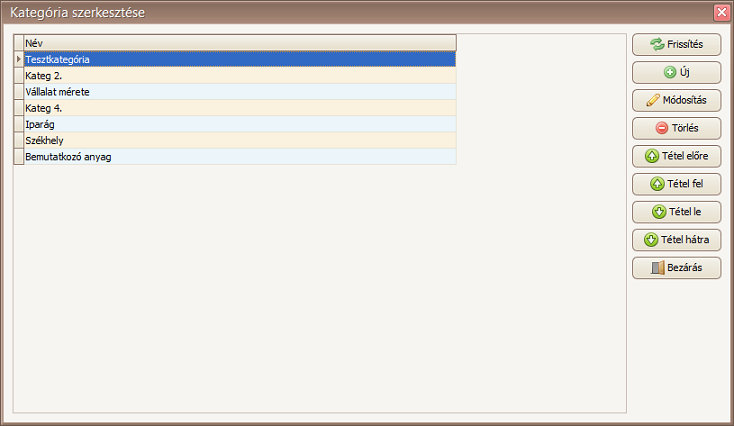
Tulajdonság létrehozás/szerkesztés
Egy Kategórián belül több Tulajdonság is szerepel (pl. gyógyszeripar). Egy helyről hozható létre/szerkeszthető: az Egyéni mezők szerkesztése ablak, Új illetve Módosítás gombján keresztül. Mindkettő a Tulajdonságok szerkesztése nevű ablakot nyitja meg.
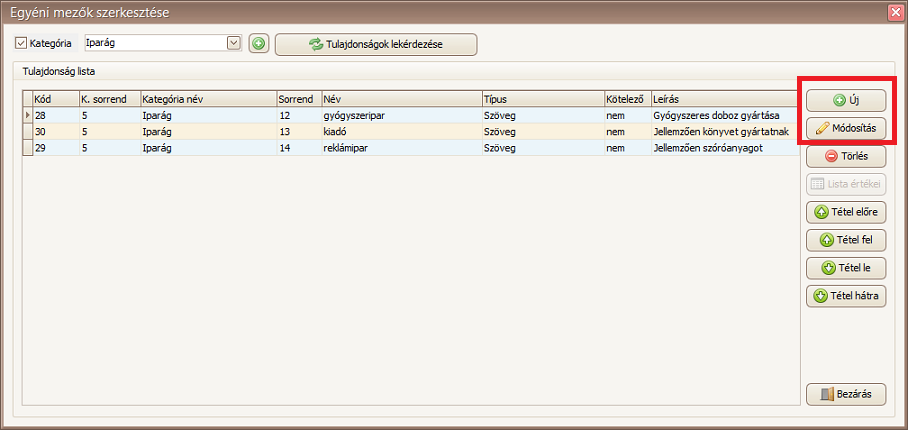
Tulajdonság szerkesztése ablak:
A Név szabadon beírható, a Típus (részletesen lásd a kép alatt) a legördülőből meghatározható, Leírás segítségképpen adható, a Kategória hozzárendelése szükséges. A Kötelező kiválasztóval jelölt Tulajdonságok rögzítése elengedhetetlen. Ha megpróbálnánk kilépni ezek megadása nélkül a hozzárendeléskor, a program figyelmeztet, hogy
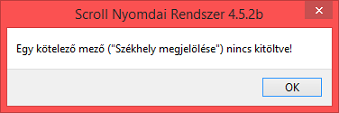 .
.
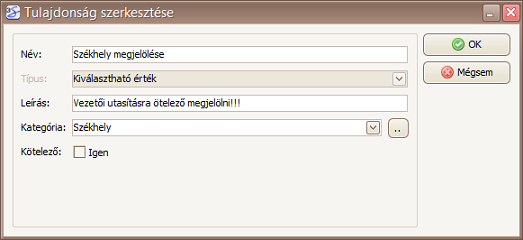
A kiválasztott Típus határozza meg a Tulajdonság jellegét, illetve azt, hogy tartozik-e hozzá Lista vagy sem. A Típus lehet:
- Logikai érték (igen/nem)
- Szöveg (max.250 karakter)
- Tetszőlegesen hosszú szöveg
- Kiválasztható érték
- Kiválasztható/beírható érték
Fontos, hogy amikor egy Tulajdonság létrejön,később bármely elemét meg tudja változtatni, kivéve a Típusát!
Lista érték létrehozás/szerkesztés
Csak a Kiválasztható és a Kiválasztható/beírható értékek típus esetében van lehetőség Lista értéket hozzárendelni a Tulajdonsághoz. Két helyről hozható létre/szerkeszthető: a főablakon, a Módosítás gomb megnyomása után, illetve az Egyéni mezők szerkesztése ablakban, a  gomb alatt.
gomb alatt.
- A Frissítéssel megjeleníti a változtatás utáni állást
- az Új gombbal létrehozhat
- a Módosítással a nevét változtathatja meg (megerősítés után)
- a Törlés (csak megerősítés után) csak akkor működik, ha nincs használatban az adott listaelem. Ha mégis, előtte törölni kell az egyéni mezőket a hozzárendelt helyről és csak ezt követően tudja kitörölni végérvényesen a listaelemet
- a tételeket a nyíllal ellátott gombokkal tudja mozgatni a felsoroláson belül: Tétel előre (a lista elejére ugrik), Tétel fel (helyet cserél a felette lévővel), Tétel le (helyet cserél az alatta lévővel), Tétel hátra (a lista végére ugrik).
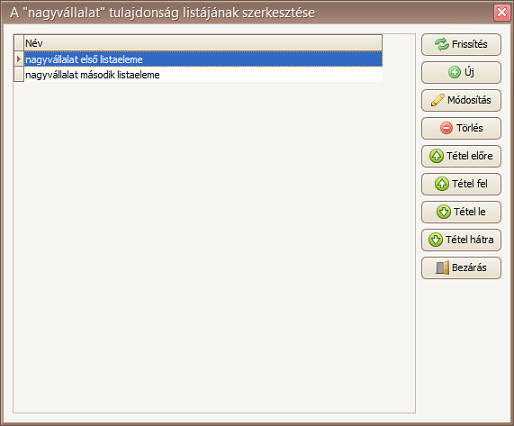
Lekérdezések
Lekérdezés
Az Egyéni mezőkre természetesen keresni, szűrni is lehet. A kereső menüpontokban az  gomb alatt adhatja meg a paramétereket.
gomb alatt adhatja meg a paramétereket.
A gombhoz tartozó lenyíló menü kiválasztóként szolgál (olyan, mint a többi keresési feltétel előtti pipálható négyzet). Amikor az Aktívat választja, akkor megjelennek a eredmények, amikor az Inaktívat, akkor a program nem veszi azokat fegyelembe.
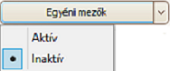
- az ajánlat szerkesztő egyéni mezőit az ajánlatok > Keresés gomb,
- a táska szerkesztő egyéni mezőit a táskák > Keresés gomb,
- a partner egyéni mezőit a partnerek > Lekérdezés gomb,
- a kontakt személyek (a partneren belül) egyéni mezőit a partnerek > Név keresés gomb,
- a cikkek egyéni mezőit a törzsadatok > Cikkek menüpontban érheti el.
Ezeknél a lekérdezéseknél a szűrés két lépésben történik. Az Egyéni mezők gomb megnyomásával először egy előzetesen leválogatott listát kell összeállítani, ami alapján a fő lekérdezés is dolgozni fog. Aktív kapcsolónál és üres listánál természetesen nem lesz eredmény. A listát a Gyűjtés fülön találja, amit több szűrés eredményéből tud összeállítani.
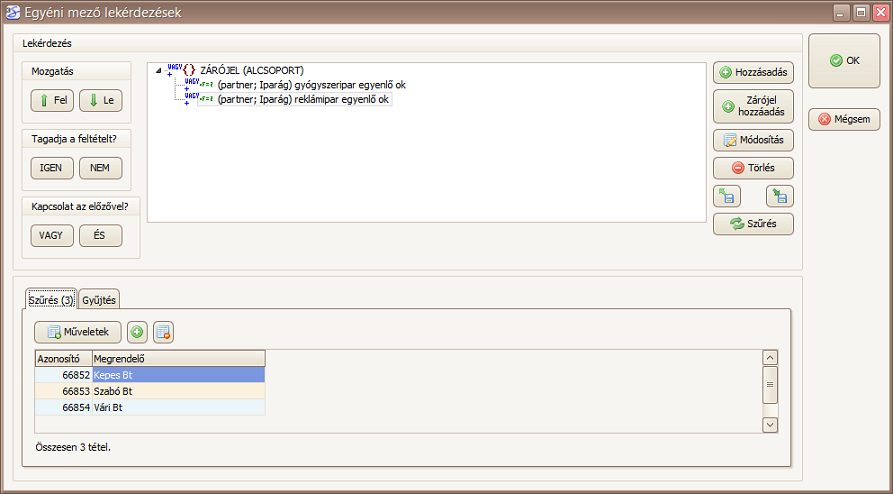
- Mozgás: a kijelölt feltétel mozgatása.
- Tagadja a feltételt? a feltétel tagadása. A képletbe bekerül a [Nem] elem.
- Kapcsolat az előzővel? az egymás alatti feltételek összefüggésének beállítására szolgáló gyorsgomb. Ezt a feltétel szerkesztőben már meg kell adni, de itt is meg lehet változtatni.
 feltétel szerkesztő ablak megnyitása, új feltétel hozzáadása.
feltétel szerkesztő ablak megnyitása, új feltétel hozzáadása. több feltételkapcsolat egy kalap alá vonása.Látni szeretném az A1+B1 zárójel és az A2+B2 feltételeknek megfelelő eredményt.
több feltételkapcsolat egy kalap alá vonása.Látni szeretném az A1+B1 zárójel és az A2+B2 feltételeknek megfelelő eredményt. feltétel szerkesztő ablak megnyitása. A már hozzárendelt feltétel módosítása.
feltétel szerkesztő ablak megnyitása. A már hozzárendelt feltétel módosítása. a kijelölt feltétel törlése.
a kijelölt feltétel törlése. feltételek betöltés fájlból és mentés fájlba ikonok. Pl. egy minden hónapban szükséges szűréshez elegendő csak elmenteni az egyszer már alkalmazott feltételeket, s azt később betölteni.
feltételek betöltés fájlból és mentés fájlba ikonok. Pl. egy minden hónapban szükséges szűréshez elegendő csak elmenteni az egyszer már alkalmazott feltételeket, s azt később betölteni. a megadott feltételek alapján történő szűrés elindítása. Eredmény az ablak alján található Szűrés fül alatt.
a megadott feltételek alapján történő szűrés elindítása. Eredmény az ablak alján található Szűrés fül alatt. ez megfelel egy mentés gombnak. Elmenti a egyéni mezők szűrésének eredményét és kilép az ablakból.
ez megfelel egy mentés gombnak. Elmenti a egyéni mezők szűrésének eredményét és kilép az ablakból.
Szűrés és gyűjtés
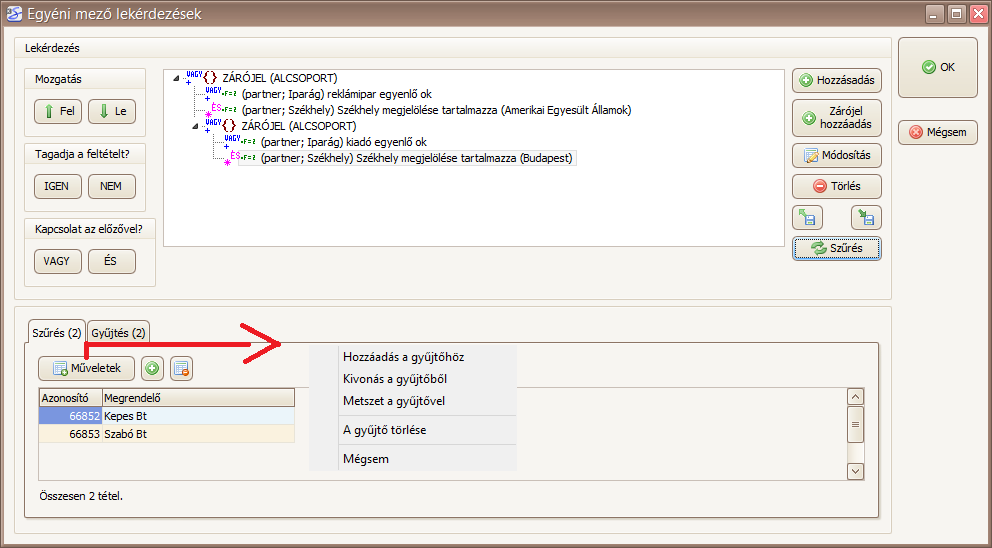
A Szűrés fül alatt a keresési feltételeknek megfelelő listát találja (a számát ki is írjuk zárójelben). Az eredménnyel többféle műveletet is le lehet végezni. A tételeket egyesével is át lehet pakolni a Gyűjtés alá a  gombbal, illetve egyesével el is lehet onnan távolítani a
gombbal, illetve egyesével el is lehet onnan távolítani a  gombbal. Műveletek gomb tartalma:
gombbal. Műveletek gomb tartalma:
- Hozzáadás a gyűjtőhöz: a szűrés alatt megjelenő összes tétel átemelése a Gyűjtésbe.
- Ha a Gyűjtés még üres, akkor a Hozzáadás befejeződött rendszerüzenettel befejezettnek tekinthető a művelet.
- Ha a Gyűjtésben már vannak elemek, de azokhoz egy újabb feltételrendszer alapján létrejött listát szeretne adni, akkor a program A gyűjtő nem üres! Biztos, hogy folytatja a műveletet? kérdés után végrehajtja a folyamatot.
- Kivonás a gyűjtőből: a Szűrés alatt lévő eredmény kivonása a Gyűjtésből. Ez csak akkor működik, ha a Gyűjtésben vannak tételek. Pl. a Gyűjtésben szerepel az összes reklámipari cég. A Szűrés fülben megjelenítem a budapesti cégeket, műveletként megadom a kivonást, a Gyűjtőben végeredményképpen megkapom a nem budapesti reklámipari cégek listáját.
- Metszet a gyűjtővel: azoknak az elemeknek a listája, amik mind a két fülben megtalálhatóak. Tehát a Gyűjtésben van 10 tétel. A Szűrésben van 4 tétel. A metszet művelettel a Gyűjtésben végeredményként az a 2 tétel marad, ami mind a két fülben megtalálható volt eredetileg.
- A gyűjtő törlése: kitörli az összes tételt a Gyűjtés fül alól. A gyűjtő törölve lett!
- Mégsem: kilépés
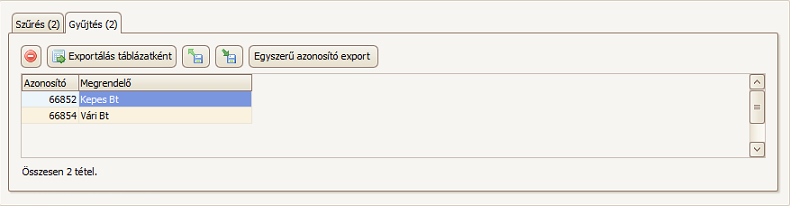
Az egyéni mezők szűrése után, a keresés során azokat az elemeket veszi figyelembe a program, amik a Gyűjtés fül alatt találhatóak (a számát ki is írjuk zárójelben). Az eredménnyel többféle műveletet is le lehet végezni:
 : egyesével törli a kijelölt tételeket a Gyűjtés fül alól.
: egyesével törli a kijelölt tételeket a Gyűjtés fül alól.- Exportálás táblázatként: mentés .xls formátumban (Excel táblázat).
 : a gyűjtő betöltése fájlból és a gyűjtő mentése fájlba. Itt nem a feltételeket, hanem az eredményt menti el a program.
: a gyűjtő betöltése fájlból és a gyűjtő mentése fájlba. Itt nem a feltételeket, hanem az eredményt menti el a program.- Egyszerű azonosító export: mentés .txt formátumba (szöveges fájl).
Példa képekkel
A példákban használt három cég egyéni mezőinek tartalma:
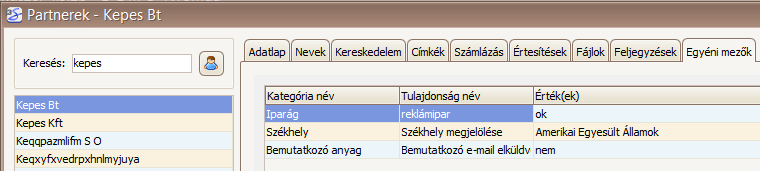
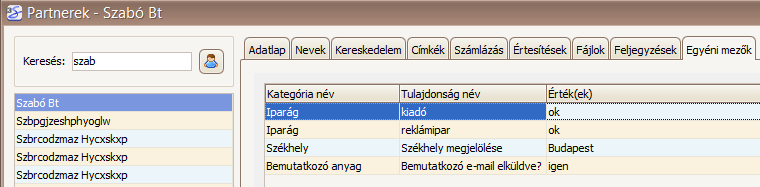
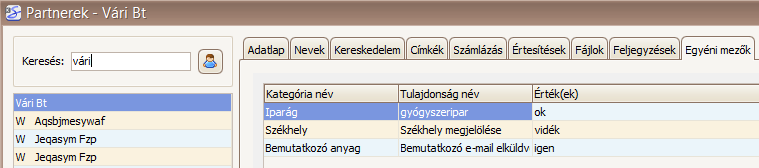
1. Keresek olyan cégeket, akiknél az iparág reklámipar vagy kiadó. Ennek a keresési képe és eredménye a következő:
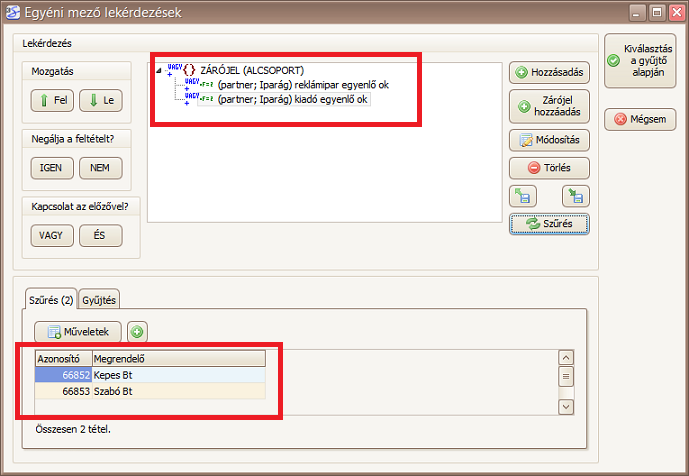
2. Keresek olyan cégeket, akiknél az iparág reklámipar és kiadó. Ennek a keresési képe és eredménye a következő:
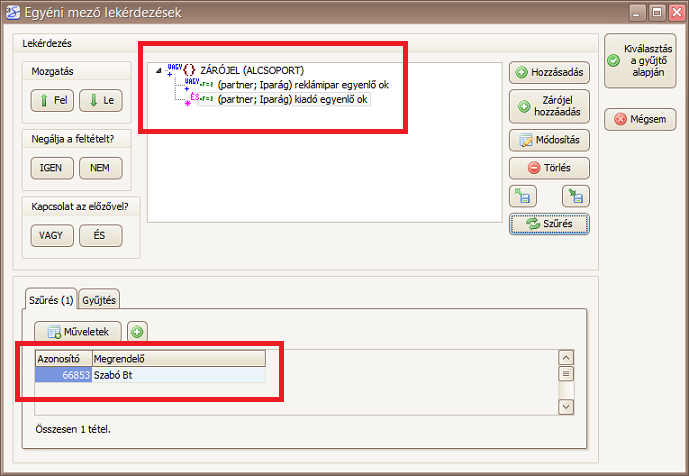
3. Keresek olyan cégeket, akiknél az iparág reklám és amerikai székhelyű valamint olyan cégeket, akiknél az iparág gyógyszeripar és vidékiek. Ennek a keresési képe és eredménye a következő:
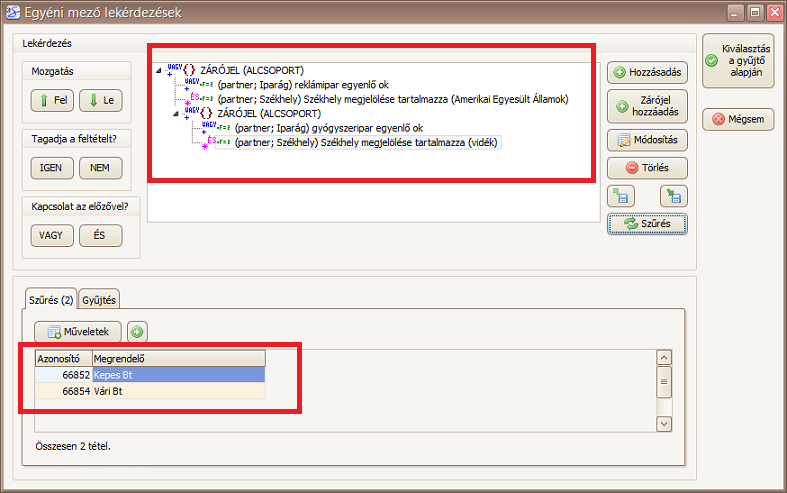
4. Keresek olyan cégeket, akiknél az iparág reklám, ezt gyűjtésbe teszem. Majd megnézem, hogy ezek közül ki nem kapott még bemutatkozó e-mailt. Ezt úgy hajtom végre, hogy megadom az új szűrési feltételeket:
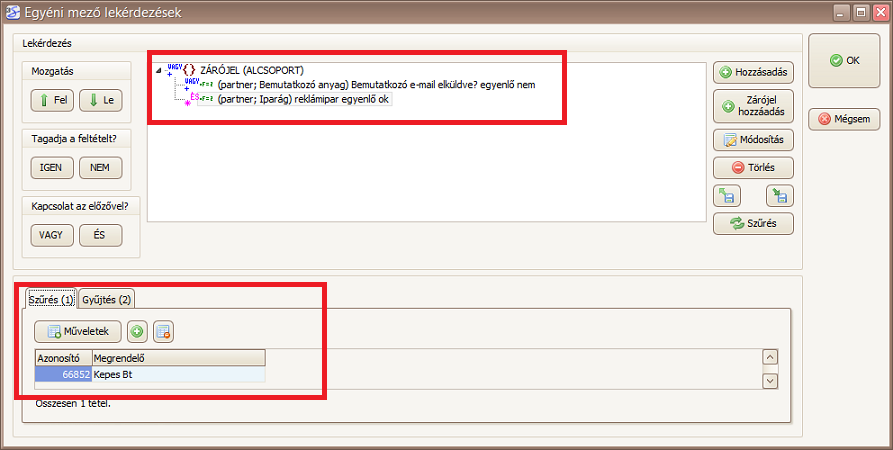
Majd a Műveletek gomb alatt kiválasztom a Metszet a gyűjtővel opciót, s végeredményként megkapom azt az 1 céget, ami mind a két fül alatt szerepelt: